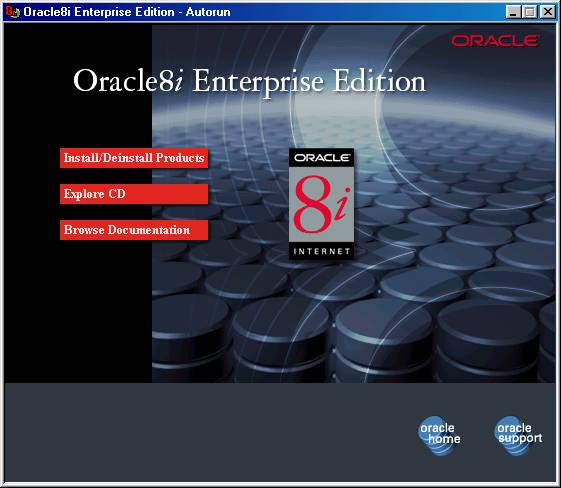
TEC 5323 Advanced Database Technology
Setup of Oracle Client
1. Insert Oracle 8I CD in the CD drive.
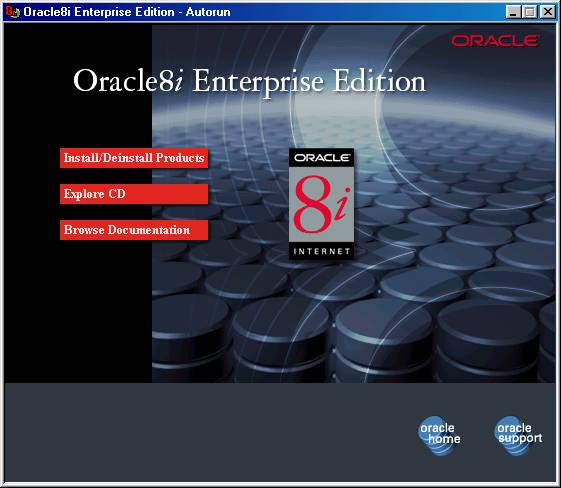
2. Click Install/Deinstall Products:

3. On Welcome screen, Click Next.
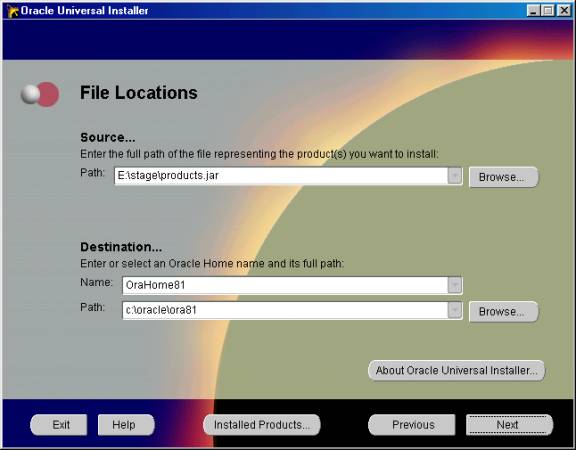
4. On File Locations screen, use the default name. If you prefer to install Oracle client to a different drive from C: drive, change to your drive by clicking Browse. You may simply click on c:\ and change it to your drive letter, for example, “d:\” or “e:\.”

5. Installation Types: Choose default Administrator (349MB). You may also select Programmer (222MB) depending upon your interests. Click Next.
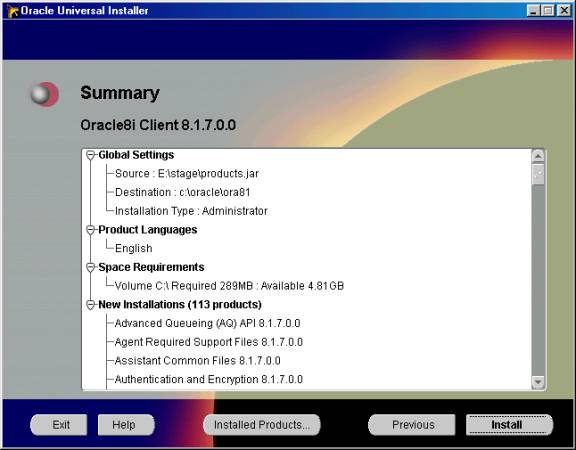
6. Summary: Click Install. Sit back and watch. Have a half cup of coffee.
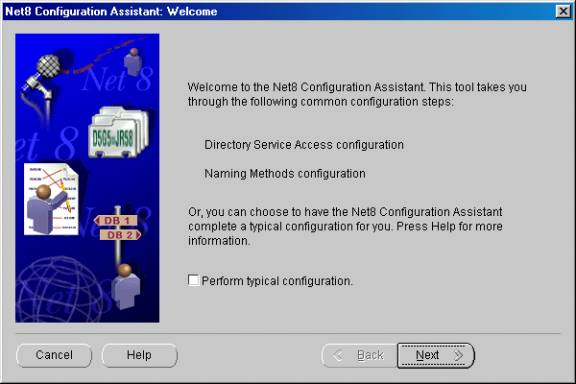
7. Net8 Configuration Assistant Welcome: Click Next.
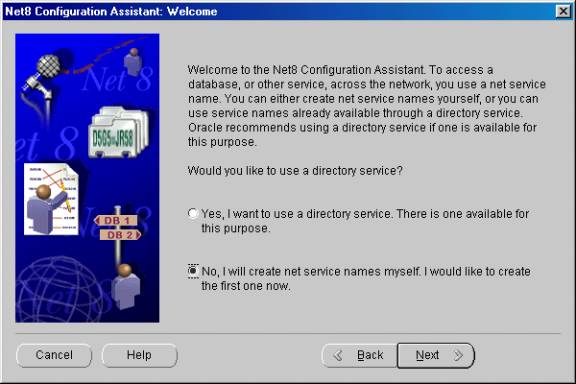
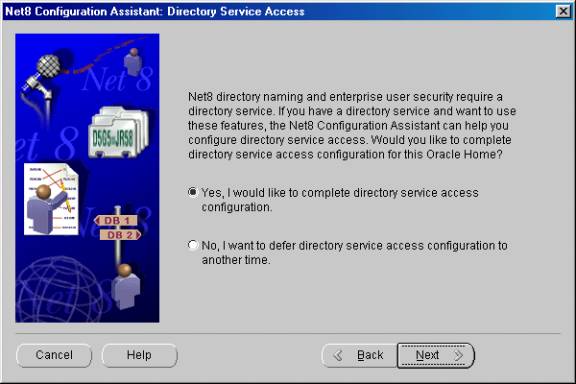
8. Net8 Configuration Assistant: Directory Service Access: Chose default “No, …”
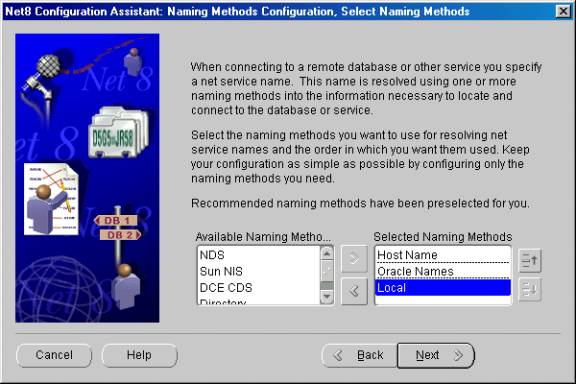
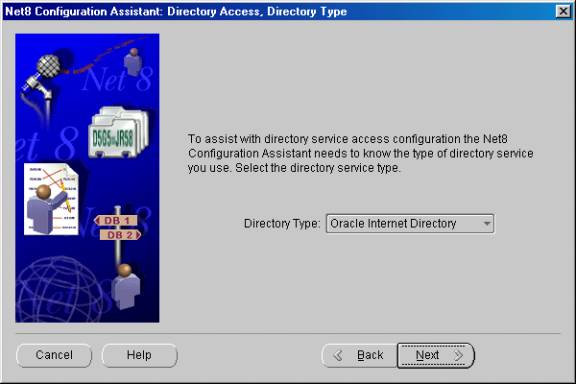
9. Net8 Configuration Assistant: Naming Methods Configuration: Select Host Name, Oracle Names, and Local, respectively. Use the > arrow to move each of them to “Selected Naming Methods.” Use the up or down arrows to arrange them in the order as shown.

10. Net8 Configuration Assistant: Naming Methods Configuration: Host Name: Click Next.
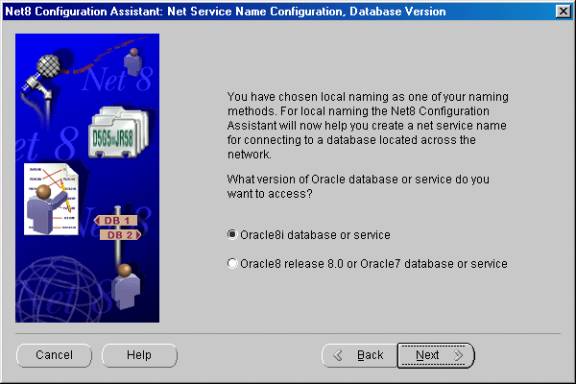
11. Choose Oracle8I database or service.
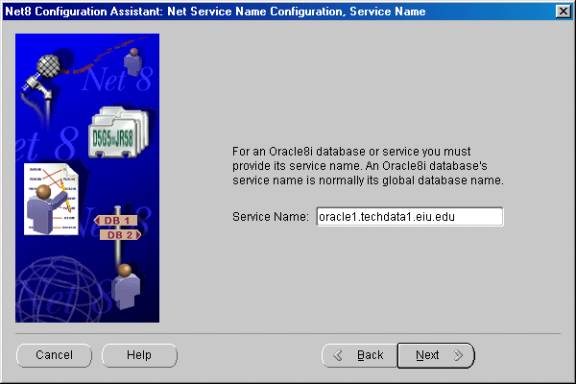
12. Service Name: oracle1.techdata1.eiu.edu (Please make sure there is no typo.)
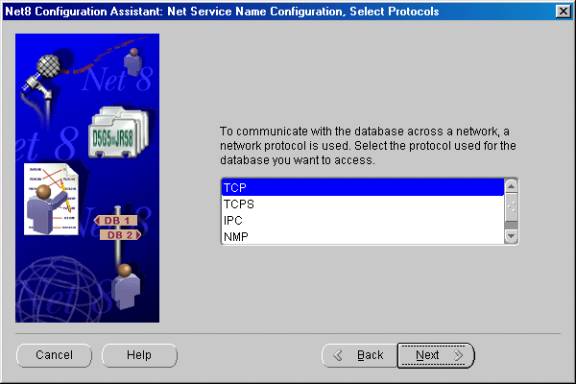
13. Chose TCP.
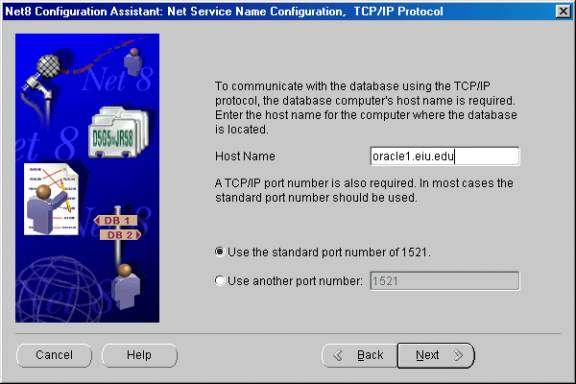
14. Host Name: oracle1.eiu.edu. Choose default: Use the standard port number of 1521.
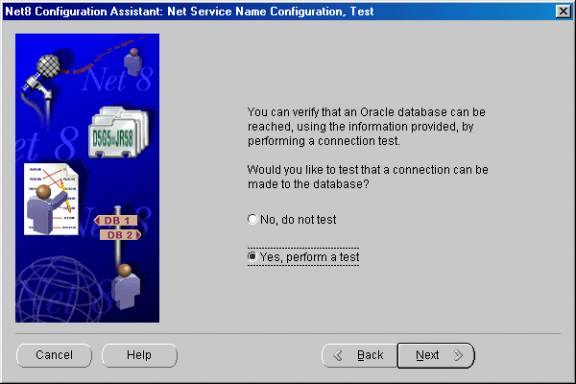
15. Chose “Yes, perform a test.”
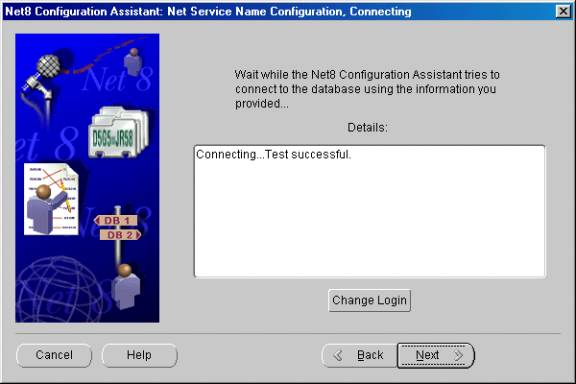
16. Click Next if Connecting…Test successful.
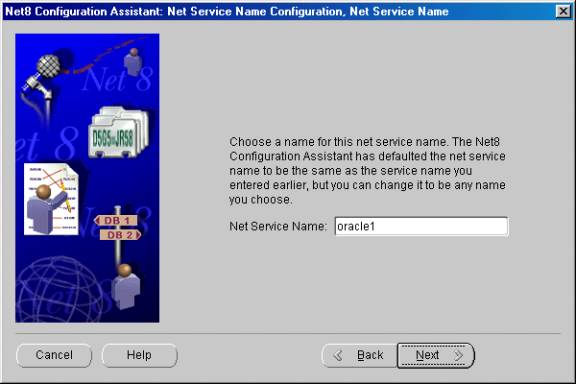
17. Net Service Name: oracle1
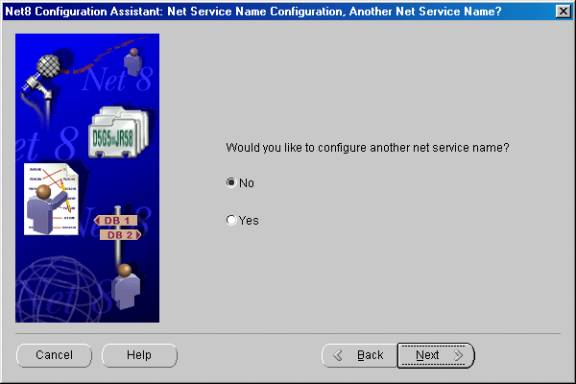
18. Choose No. Click Next.
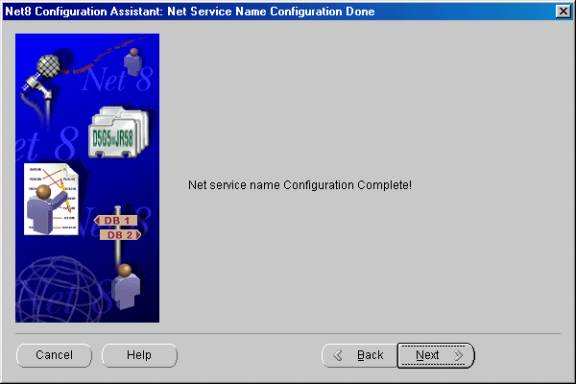
19. Click Next.
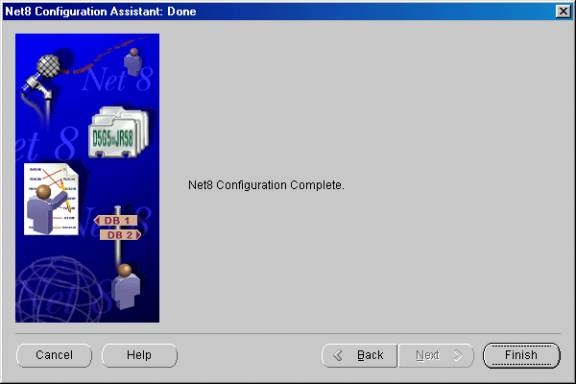
20. Click Finish.
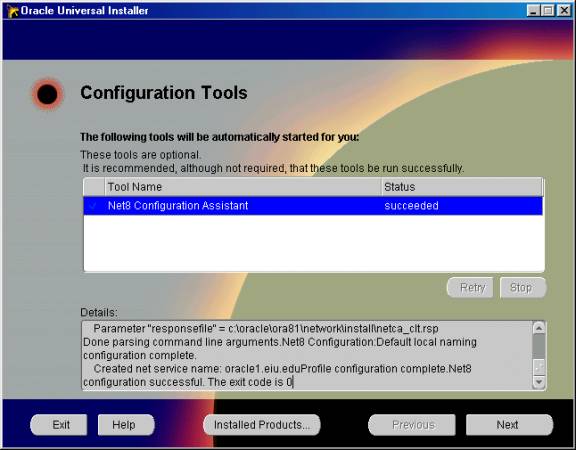
21. Click Next.

22. End of Installation: Make sure click Exit here.
Congratulations. You have installed Oracle client on your machine to access the database server in the School of Technology. Reboot your system.
23. Set up Net8: Start—Programs—Oracle-OraHome81—Network Administration—Net8 Assistant.
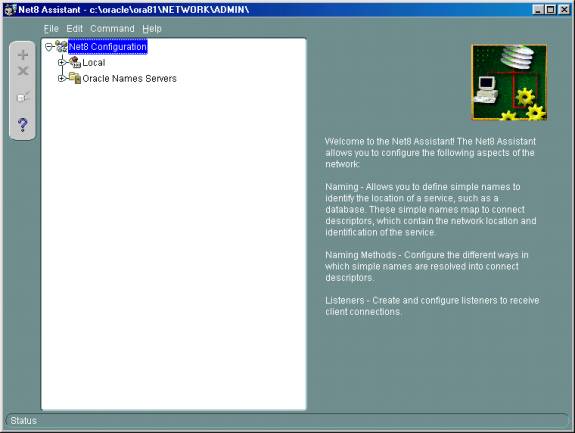
24. Click + in front of Local
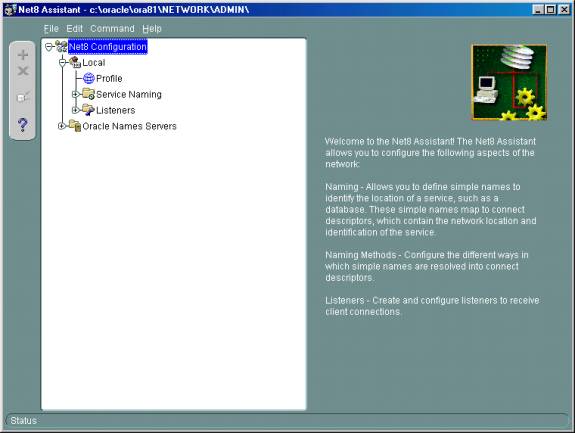
25. Click Service Naming:
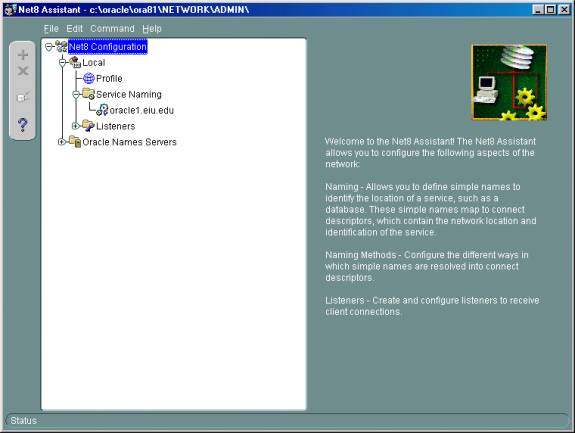
26. Click on oracle1.eiu.edu. Use Edit menu, Rename it to oracle1.techdata1.eiu.edu.
Click oracle1.techdata1.eiu.edu.
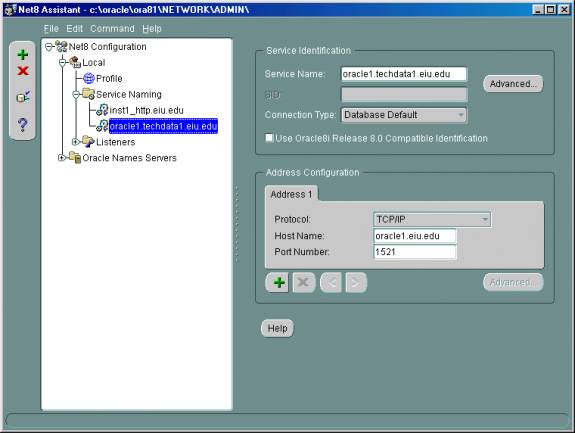
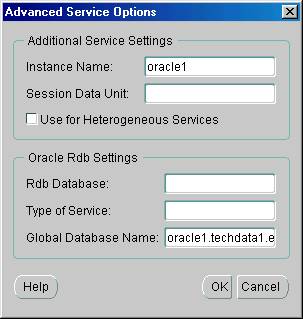
28. Instance name: oracle1.
Global Database Name: oracle1.techdata1.eiu.edu. Click OK.
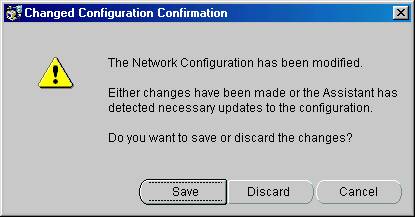
29. Save. Now you are ready to test the connection using SQL Plus. Programs—Oracle-OraHome81—Application Development—SQL Plus.

Password: tiger
You will be log in SQL PLUS as follows:
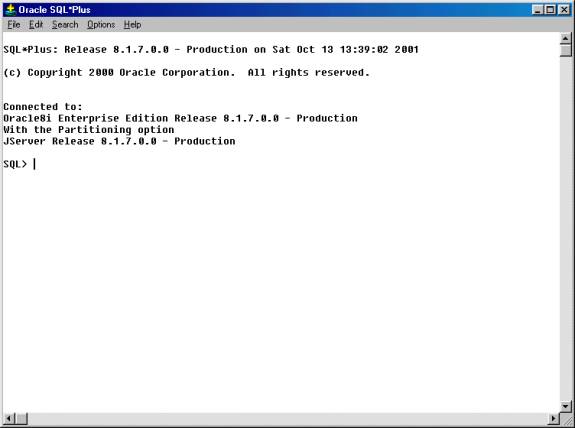
30. Type the SQL Plus command as in the following screen:
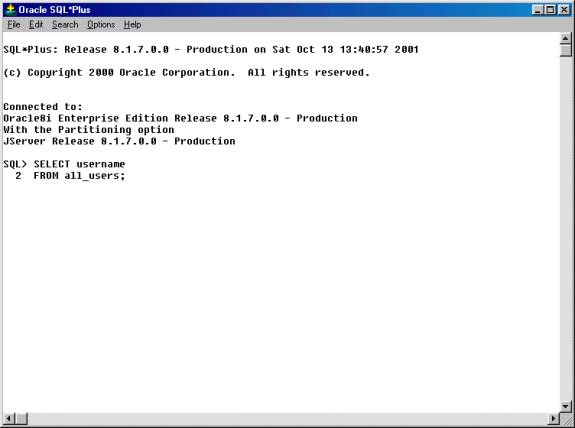
You will see all the users on the database system.
Trouble Shooting:
If you have difficulty setting up your client, you may want to check tnsnames.ora file in e:\oracle\ora81\NETWORK\ADMIN\tnsnames.ora. The file should contain the following settings.
# TNSNAMES.ORA Network Configuration File: e:\oracle\ora81\NETWORK\ADMIN\tnsnames.ora
# Generated by Oracle configuration tools.
# This file can be copied to local machine if student has difficulty configuring local client.
#ORACLE1.TECHDATA1.EIU.EDU =
(DESCRIPTION =
(ADDRESS_LIST =
(ADDRESS = (PROTOCOL = TCP)(HOST = oracle1.eiu.edu)(PORT = 1521))
)
(CONNECT_DATA =
(SERVICE_NAME = oracle1.techdata1.eiu.edu)
(INSTANCE_NAME = oracle1)
(GLOBAL_NAME = oracle1.techdata1.eiu.edu)
)
)INST1_HTTP.EIU.EDU =
(DESCRIPTION =
(ADDRESS_LIST =
(ADDRESS = (PROTOCOL = TCP)(HOST = oracle1.eiu.edu)(PORT = 1521))
)
(CONNECT_DATA =
(SERVER = SHARED)
(SERVICE_NAME = oracle1.techdata1.eiu.edu)
(PRESENTATION = http://admin)
)
Notes:
School of Technology
College of Business & Applied Sciences
Eastern Illinois University